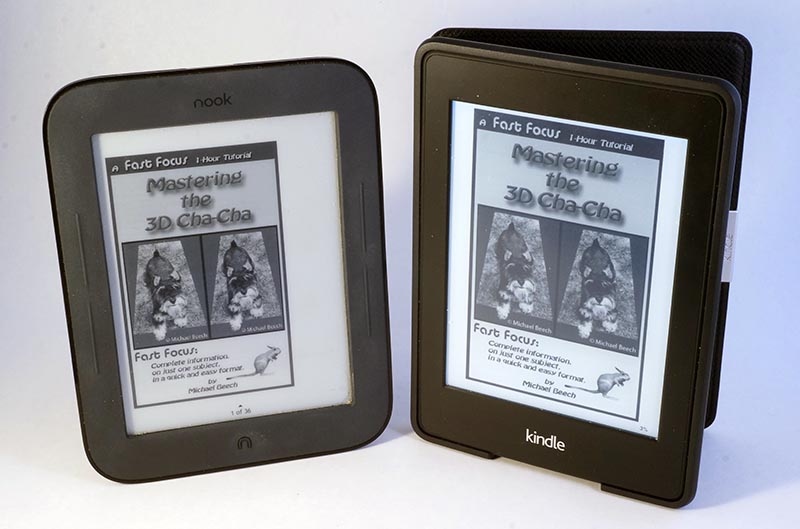Ebook Readers, NOOK, Kindle, and Tablets
PDF style ebooks work great on computers, ebook readers and tablets
We chose to provide our books in PDF format because of its simplicity and superior readability on computers, ebook readers (such as Kindle and NOOK) and tablets (iPad, Android, Windows) as well as all computers.
The only time a PDF book is not the best format is when the device screen size is tiny, as it is on phones.
PDF's are generally preferable to dedicated ebook formats because you can experience the books arranged exactly as the author intended. And, on color devices, they can be seen in glorious full color, often at a higher resolution.
When reading with a PDF reader, such as Adobe Reader, Adobe Digital Editions and others, the content is fully searchable.
Most of us read PDF documents in our computers and tablets almost every day. We tend to forget that they are also easily loadable and perfectly readable in our dedicated ebook readers, as well.
PDF Benefits:
- Totally portable between devices
- Work perfectly on virtually all devices
- No locks or restrictions, other than copyright (cannot be given away or sold)
- Unlimited use on your own devices
- Searchable content
- Easily loaded into all platforms
Computers and tablets, including iPad can download a PDF file automatically and read it directly. Your ebook reader probably will require you to first download the PDF into your computer and transfer it to your ebook reader. While you should refer to your documentation to learn how to transfer PDF books into your particular ebook reader, the methods for the Kindle Paperwhite and the NOOK Simple Touch are described below.
Kindle, NOOK, and iBook versions:
The following Fast Focus series books are available at your favorite retailer in Kindle (mobi), NOOK (epub), and iBook (epub) formats.
- — 3D Photography Made Easy
- — Calculating Stereo Base Made Easy
- — 2D to 3D Conversion with SPM
- — Mastering the 3D Cha-Cha
- — 3D Photography Slide-Bars
Available At:
- Kindle (mobi) books are also available at Amazon (Kindle)
- NOOK format (epub) books are also available at Barnes and Noble
- iBook versions (epub) are available at iTunes
ALL FORMATS (mobi, epub, pdf, rtf, ltf, and txt) available at:
http://www.SmashWords.com (ebook distributor)
Kindle
PDF formated ebooks are directly readable on Kindle readers. In fact, they generally look great. The PDF format text is not "flowable," so you see the pages from the book, exactly as the author laid them out; you will love it. This is excellent for readers of the Kindle size, but on phones, the print becomes tiny.
The Easiest Way with the "Send to Kindle" app
www.amazon.com/sendtokindle
Versions are available for PC or Mac. Send documents and books to all your Kindle devices over the internet.
Transfer Files to Kindle with USB Cable
It is easy to move content (files or ebooks) from your computer to your Kindle using a USB cable. The USB cable that came with your Kindle will work fine.
To begin, use the USB cable to connect your Kindle to your computer.
Note: This is the procedure for the Kindle Paperwhite. The procedure may vary slightly for other Kindle models.
- Windows: Your file manager will open and your Kindle will appear in the Computer or My Computer folder.
- Mac: Your Kindle will appear on the desktop.
Procedure
- Open the Kindle folder and a folder named "Documents" will appear. You can drag and drop files from your computer into that folder.
- On your computer, locate the file that you want to transfer to your Kindle.
- You can drag and drop that file into the documents folder in the Kindle folder.
- Safely eject your Kindle from your computer.
- Make sure you are in the On Device mode to view your downloaded file.
- You may have to do a Search to find the file, as it may not appear in your content list.
Compatible Files
Some file types compatible with your Kindle are:
- PDF Directly readable and they generally look terrific.
- MOBI Amazon's proprietary file, so they work fine.
- TXT No problem.
Refer to your documentation for additional file types that may be compatible with your particular Kindle model.
NOOK
PDF formated ebooks are directly readable on NOOK devices. Depending on their original setup, the PDF formatted text may or may not be "flowable." You may have to set the text size on your NOOK to one of the two smallest sizes to see the pages from the book exactly as the author laid them out. Otherwise, set the text to a larger size and the text may flow, but the formatting may become strange; it's your choice.
Transfer Files to NOOK with USB Cable
It is easy to move content (files or ebooks) from your computer to your NOOK reader using a USB cable. The USB cable that came with your Nook will work fine. The following instructions are for the NOOK Simple Touch. Details vary slightly on other models, so be sure to check your documentation for exact procedures.
To begin, use the USB cable to connect your NOOK to your computer.
- Windows: Your file manager will open and your NOOK will appear in the Computer or My Computer folder.
- Mac: Your NOOK will appear on the desktop
You can now drag and drop files from the computer to the NOOK
- Open the NOOK folder and a folder named Documents will appear. You can drag and drop the files from your computer into that folder.
- On your computer, locate the file that you want to transfer to your NOOK.
- You can drag and drop that file into the Documents folder in the NOOK folder.
- Safely eject your NOOK from your computer.
- Press the Quick Nav button and choose Library.
- Then navigate; All | My Files | Documents.
The file should also show up in your All list.
Transfer Files to NOOK Simple Touch with a microSD™ Card
You can also move files into the NOOK Simple Touch on a microSD™ card.
- In your computer, find the PDF file you wish to transfer and copy it to a microSD™ card.
- Turn OFF the NOOK by pressing the power button for 2 seconds. Confirm you want to turn the power off.
- Insert the microSD™ card into the microSD™ card slot on your NOOK (behind the little rubber door).
- Turn ON the NOOK by pressing the power button for 2 seconds.
- Press the Quick Nav button and choose Library.
- Then navigate; All | My Files | Memory Card.
- Your file should be in the Memory Card folder.
The file should also show up in your All list.